Еще один вид кнопок. Как обычно, оригинальный.
Изготавливается быстро и просто. В общем, все как
всегда.
 |
 Для начала надо
создать новый документ с белым фоном. Затем
выделить прямоугольную область. Создайте в
палитре каналов новый канал и залейте в нем
выделение белым. Уберите выделение. Для начала надо
создать новый документ с белым фоном. Затем
выделить прямоугольную область. Создайте в
палитре каналов новый канал и залейте в нем
выделение белым. Уберите выделение. |
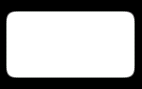 |
 Теперь углы кнопки
надо скруглить. Делается это так: Запустите
фильтр ГАУС-РАЗМЫТИЕ из меню ФИЛЬТР/РАЗМЫТЬ.
Установите значение размытия 5, далее выберите ИЗОБРАЖЕНИЕ/НАСТРОЙКА/УРОВНИ
и установите в трех верхних полях соответственно
140; 1 и 170. Теперь углы кнопки
надо скруглить. Делается это так: Запустите
фильтр ГАУС-РАЗМЫТИЕ из меню ФИЛЬТР/РАЗМЫТЬ.
Установите значение размытия 5, далее выберите ИЗОБРАЖЕНИЕ/НАСТРОЙКА/УРОВНИ
и установите в трех верхних полях соответственно
140; 1 и 170. |
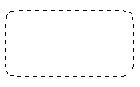 |
 Вернитесь обратно в
палитру слоев и создайте там новый слой.
Загрузите выделение. Вернитесь обратно в
палитру слоев и создайте там новый слой.
Загрузите выделение. |
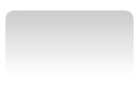 |
 Установите основным
цветом белый, а фоновым серый (204;204;204). Выберите
линейный градиент и заполните им выделение
сверху вниз. Уберите выделение. Установите основным
цветом белый, а фоновым серый (204;204;204). Выберите
линейный градиент и заполните им выделение
сверху вниз. Уберите выделение. |
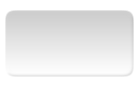 |
 Теперь придадим слою
с градиентом объем. Для этого выберем в
диалоговом окне РЕЛЬЕФНОСТЬ из
меню СЛОЙ/ЭФФЕКТЫ
вот такие установки. Теперь придадим слою
с градиентом объем. Для этого выберем в
диалоговом окне РЕЛЬЕФНОСТЬ из
меню СЛОЙ/ЭФФЕКТЫ
вот такие установки.
Подсветка: режим Экран, прозрачность
10;
Тень: режим Умножение, прозрачность
27;
Стиль: внутренняя граница, угол 120, глубина
1, размытие 3. |
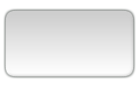 |
 Чтобы сделать границу
кнопки более четкой, выполним ВНЕШНЕЕ
СВЕЧЕНИЕ из того же меню со значениями: Чтобы сделать границу
кнопки более четкой, выполним ВНЕШНЕЕ
СВЕЧЕНИЕ из того же меню со значениями:
Режим: норма; цвет черный, прозрачность
100%, размытие 2, интенсивность 0. |
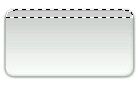 |
 Далее сделаем блик.
Для этого загрузим выделение кнопки (можно из
канала) и отнимем от него большую нижнюю часть
(прямоугольное выделение при нажатом Alt). Далее сделаем блик.
Для этого загрузим выделение кнопки (можно из
канала) и отнимем от него большую нижнюю часть
(прямоугольное выделение при нажатом Alt). |
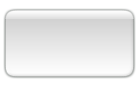 |
 Поменяем местами
фоновой и основной цвета, после чего зальем
выделение линейным градиентом сверху вниз. Поменяем местами
фоновой и основной цвета, после чего зальем
выделение линейным градиентом сверху вниз. |
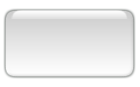 |
 Что-то не очень
красивый получился блик. Надо его сжать. Для
этого, не отменяя выделения, выберите команду ПРАВКА/ТРАНСФОРМ/ЧИСЛО
и установите масштаб ширины в 90%. Что-то не очень
красивый получился блик. Надо его сжать. Для
этого, не отменяя выделения, выберите команду ПРАВКА/ТРАНСФОРМ/ЧИСЛО
и установите масштаб ширины в 90%. |
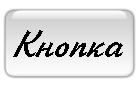 |
 Теперь напишите на
кнопке текст. Теперь напишите на
кнопке текст. |
 |
 Отбросьте от надписи
тень, чтобы она казалась приподнятой над кнопкой. Отбросьте от надписи
тень, чтобы она казалась приподнятой над кнопкой. |
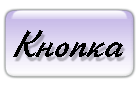 |
 Теперь, если хотите,
можно изменить цвет кнопки. Это делается
диалогом ОТТЕНОК/НАСЫЩЕНИЕ из
меню ИЗОБРАЖЕНИЕ/НАСТРОЙКА. Теперь, если хотите,
можно изменить цвет кнопки. Это делается
диалогом ОТТЕНОК/НАСЫЩЕНИЕ из
меню ИЗОБРАЖЕНИЕ/НАСТРОЙКА. |

![]()

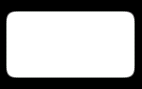
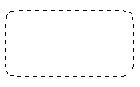
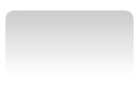
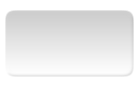
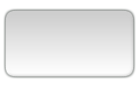
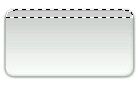
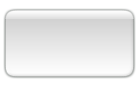
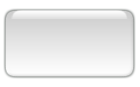
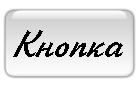

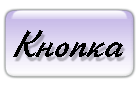
![]()