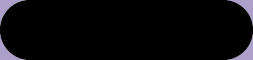 |
 Откройте Illustrator, в новом
документе выберите инструмент
"Скругленный
прямоугольник". Щелкните
дважды в рабочей области
мышонком. Должно открыться
новое диалоговое окно
"Прямоугольник". В графе
радиус скругления установите
значение, равное примерно 2/3
высоты намесенной кнопки. У
меня, например, было поставлено
высота=60, радиус скругления=40
при ширине 250 пикселов. Нажмите
ОК.
Откройте Illustrator, в новом
документе выберите инструмент
"Скругленный
прямоугольник". Щелкните
дважды в рабочей области
мышонком. Должно открыться
новое диалоговое окно
"Прямоугольник". В графе
радиус скругления установите
значение, равное примерно 2/3
высоты намесенной кнопки. У
меня, например, было поставлено
высота=60, радиус скругления=40
при ширине 250 пикселов. Нажмите
ОК. |
 |
 Теперь надо разобраться с
окраской получившейся формы.
Для этого выделите ее
инструментом "Выделение"
и выберите какой-нибудь
градиент в палитре
"Каталог". Выбранная Вами
модель отразиться в палитре
"Градиент". Начинайте ее
настраивать: в графе "Тип"
выберите значение
"Линейный", угол 0
градусов. На цветовой шкале
поставьте три маркера, по краям
и в центре. Теперь щелкайте
поочередно на каждом из
маркеров и устанавливайте его
цвет в палитре "Синтез". У
Вас должен получиться примерно
такой градиент, как на этой
картинке.
Теперь надо разобраться с
окраской получившейся формы.
Для этого выделите ее
инструментом "Выделение"
и выберите какой-нибудь
градиент в палитре
"Каталог". Выбранная Вами
модель отразиться в палитре
"Градиент". Начинайте ее
настраивать: в графе "Тип"
выберите значение
"Линейный", угол 0
градусов. На цветовой шкале
поставьте три маркера, по краям
и в центре. Теперь щелкайте
поочередно на каждом из
маркеров и устанавливайте его
цвет в палитре "Синтез". У
Вас должен получиться примерно
такой градиент, как на этой
картинке. |
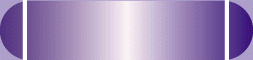 |
 Сама основа кнопки почти
готова. Осталось только
украсить ее. Установите
основным тот цвет, на котором
будет потом располагаться
кнопка. Выберите инструмент
"Прямоугольник" и
нарисуйте узкую вертикальную
полосочку длиной в ширину
кнопки. Поместите ее в том
месте, где кнопка начинает
закругляться, скопируйте ее и
вставьте такую же с другой
стороны.
Сама основа кнопки почти
готова. Осталось только
украсить ее. Установите
основным тот цвет, на котором
будет потом располагаться
кнопка. Выберите инструмент
"Прямоугольник" и
нарисуйте узкую вертикальную
полосочку длиной в ширину
кнопки. Поместите ее в том
месте, где кнопка начинает
закругляться, скопируйте ее и
вставьте такую же с другой
стороны. |
 |
 Теперь привинтим кнопку к фону.
Выберите инструмент
"Эллипс", нарисуйте круг
(при нажатом Shift) и залейте его
тем же цветом, что и полосочки.
Продублируйте круг, выберите в
меню РЕДАКТИРОВАНИЕ
пункт ВКЛЕИТЬ ВПЕРЕД.
Сузьте на пару пикселов второй
кружок и залейте его тем же
градиентом, что и саму кнопку.
Выберите оба круга
инструментом "Выделение"
при нажатом Shift и сгруппируйте
их командой СГРУППИРОВАТЬ
из меню ОБЪЕКТ.
Скопируйте получившшуюся
заклепку и вставьте ее
дубликат с другой стороны.
Постарайтесь добиться ровного
расположения заклепок.
Теперь привинтим кнопку к фону.
Выберите инструмент
"Эллипс", нарисуйте круг
(при нажатом Shift) и залейте его
тем же цветом, что и полосочки.
Продублируйте круг, выберите в
меню РЕДАКТИРОВАНИЕ
пункт ВКЛЕИТЬ ВПЕРЕД.
Сузьте на пару пикселов второй
кружок и залейте его тем же
градиентом, что и саму кнопку.
Выберите оба круга
инструментом "Выделение"
при нажатом Shift и сгруппируйте
их командой СГРУППИРОВАТЬ
из меню ОБЪЕКТ.
Скопируйте получившшуюся
заклепку и вставьте ее
дубликат с другой стороны.
Постарайтесь добиться ровного
расположения заклепок. |
 |
 Кнопка готова! Осталось только
напечатать на ней Ваш текст.
Кнопка готова! Осталось только
напечатать на ней Ваш текст. |

![]()
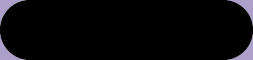

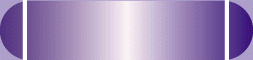


![]()